How to overclock an AMD Ryzen CPU

AMD's latest Ryzen CPUs are blisteringly quick—a testament to the company's momentous slingshot back to the forefront of chip development. But that's not always enough for those of us with a screwdriver and a dream. We want more. And to do that you're going to have to learn how to overclock an AMD Ryzen CPU like the pros.
Overclocking is really quite a simple act: you're pushing your processor beyond its rated limits for higher performance. To achieve this, you'll need to take advantage of any latent performance leftover from the imperfect chipmaking process—not every chip is made equal, and some will have higher thresholds than others for pushing power and thermal demands. This is what we call the silicon lottery—receiving a chip capable of cruising past stock speeds is comparable to a winning ticket.

Looking an Intel CPU overclocking guide? We've got you covered in our How to overclock Intel CPUs guide.
There are multiple ways to overclock your AMD CPU: you can enable AMD's Precision Boost Overdrive 2; hop into the the Ryzen Master Utility, or the latest Radeon drivers; or head to the BIOS and tweak closer to the metal. If none of those suffice, there are great third-party overclocking tools to get the most out of your chip at a more granular level. All of which should improve your CPU performance.
That said, nowadays AMD is running its Ryzen CPUs much closer to their limit out of the box. So while you might be able to squeeze a touch higher frequencies out of a single core, CCX, CCD, or whole CPU, it's unlikely you'll be able to break any lofty speed records without some liquid nitrogen and a death wish for your PC's components.
It's all still to play for, though, and there can be benefits to overclocking your chip without putting its life in jeopardy. Just follow these simple steps to a speedier AMD Ryzen CPU.
What you need to overclock your AMD Ryzen CPU
AMD leaves the door wide open for gamers to overclock their Ryzen CPUs, and you'll find less stringent rules for overclocking compared to Intel's lineup. That said, there are still a few things you'll need in order to get an overclocking up-and-running.
- A compatible motherboard. AMD supports overclocking on all of its Ryzen CPUs but not every motherboard does. The following motherboard chipsets support overclocking: X570, B550, B550A, X470, B450, X370, X300, B350. Check out the best AMD motherboards for our recommendations if you need to pick one up.
- A decent CPU cooler. While it's unlikely you'll be able to push your CPU much further than its stated limits, overclocking will increase the power demands, and therefore thermal output, of your processor. That means you'll need a CPU cooler that can handle more than your chip's rated TDP. Most highly-rated liquid all-in-one coolers should do the trick, as will larger air coolers.
- CPU monitoring software. In order to be sure your CPU is running at higher frequencies and doing so at an acceptable temperature, you'll need some form of monitoring software. HWMonitor is our go-to, along with HWInfo, MSI Afterburner. AMD's own Ryzen Master Utility is also a good pick. Some peripheral software also offers this information, so use whichever you find easiest to record temperature, power, and clock speeds.
- Stock benchmarks. If there's one thing I've forgotten to do all too often when overclocking my CPU, it's collect some performance figures before I start. Do this, and you will be able to see if your overclock at the end of this process is actually netting you any actual performance gain. Because that's what we're really doing it for, right?

It's also nice to have a benchmarking and stress testing software to hand to make sure your overclock is stable. Some popular choices include: Cinebench R23, 3DMark Time Spy, AIDA64, x264 HD, and a selection of today's popular and demanding games. You just want to be careful with your choice here—Prime95 is a popular CPU stress testing software but it can put your CPU under extreme duress, which may lead to some uncomfortable temperatures and voltages over time.
That is the point of stress testing software, though.
It comes down to personal preference. You might be happy running a couple of games to check your overclock is stable enough for your needs, while someone else might prefer to push it to the limits to ensure it's rock solid no matter what gets thrown at it. You really just want to be sure that your PC isn't going to turn itself off during your normal day-to-day usage, whatever that means for you.
PLEASE NOTE: All the following overclocking techniques, including Precision Boost Overdrive 2, will void your CPU's warranty. That doesn't mean they're necessarily dangerous over the long run—CPUs tend to take care of themselves with clever failsafes nowadays—but do be careful when adjusting any of your CPU's operational settings to ensure a smooth overclocking process and long life of your parts.

How to overclock your AMD Ryzen CPU
Jump ahead to the overclocking guide that suits you with the links below, or scroll down to start right at the beginning.
- Precision Boost Overdrive 2
- Automatic overclocking
- Manual overclocking
- Undervolting
- Testing your overclock
Precision Boost Overdrive 2
- Pros: Easy to implement, longer sustained clock speeds
- Cons: Doesn't increase max clock speed, voids CPU warranty
One of the quickest and easiest ways to run your Ryzen CPU at higher sustained frequencies than at stock is to enabled Precision Boost Overdrive (PBO). That's PBO2, in fact, nowadays, which is a new and improved version of the auto-boost tool out of the red team.
That's right, PBO2 is an official tool, and while AMD still warns against potential risk when using it, it is one of the more risk-averse ways to improve your CPU's performance.
So what is PBO2? It's an automatic and adaptive one-click tool to boost performance. It is essentially an extension of Precision Boost 2, which is AMD's boost algorithm responsible for ensuring your CPU manages to hit its maximum clock speed during operation.
It's also not technically overclocking your chip. At least not in the sense that you're forcing the processor to run at a higher than stock clock speed. What PBO2 does is allow your chip more power to run at its boost clock for a longer sustained period or time, thus improving performance.
So PBO2 achieves what many of you might be looking for regardless of its lack of OC credentials.
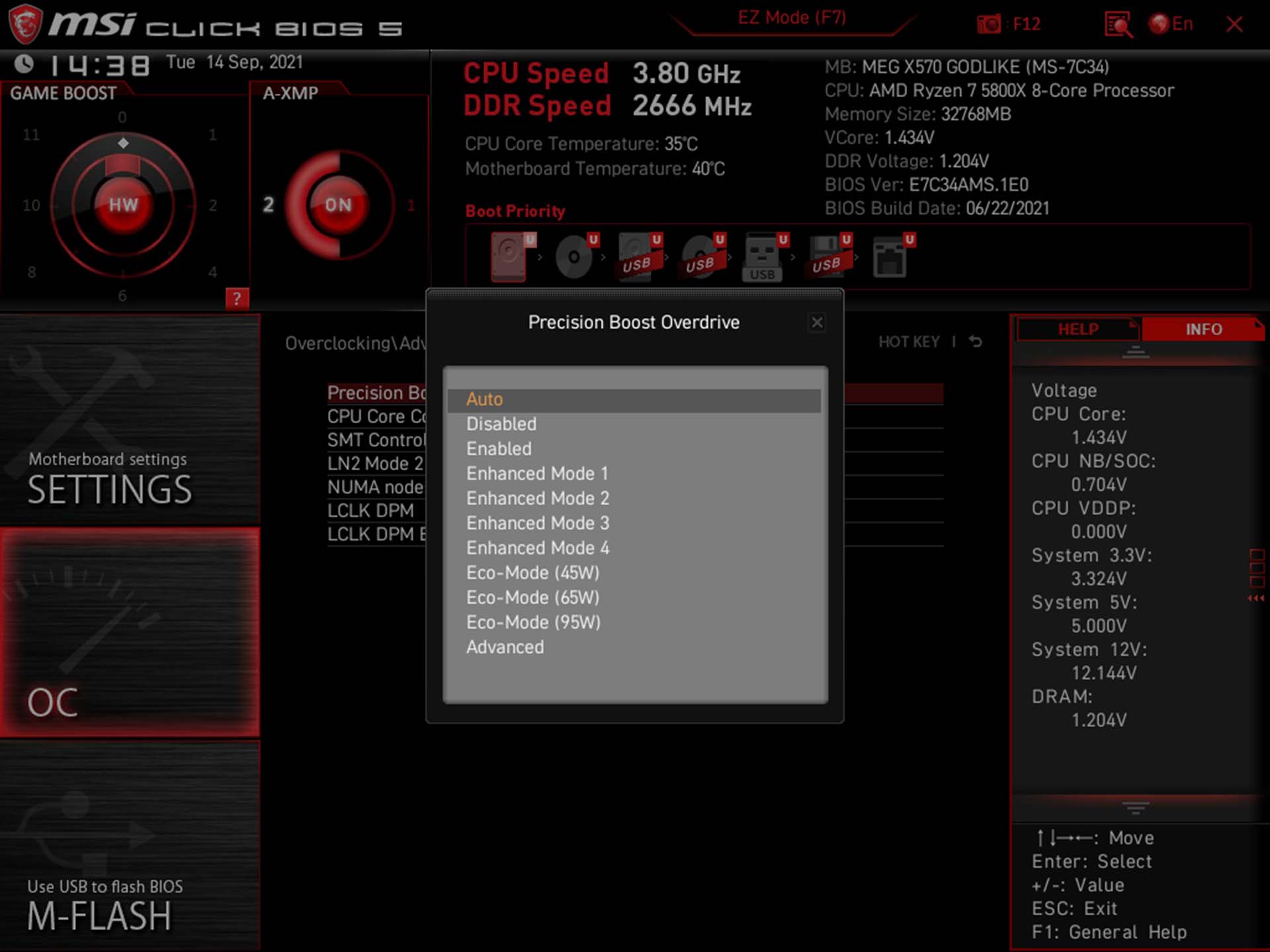
PBO2 is easy enough to enable in the BIOS, which is how we recommend you go about setting it up. You'll usually find this setting within advanced overclock settings, likely under 'AMD overclocking'. The benefit of enabling it in the BIOS is that your motherboard may be able to overrun AMD's usual presets, offering you more control over PBO2 parameters, including undervolting. Not to mention BIOS options seem a little less transient than desktop software.
Ryzen Master is a free download available on the AMD website and a perfectly viable option all the same. All you need to do to get started is open the software, hit advanced, navigate to either Profile 1 or Profile 2 on the left-hand side, and enable Precision Boost Overdrive from the top options bar.
Whichever you choose, your system should set three parameters above the default specification once PBO2 is enabled:
- PPT - Total Socket Power
- TDC - Sustained Current Limit
- EDC - Peak Current Limit
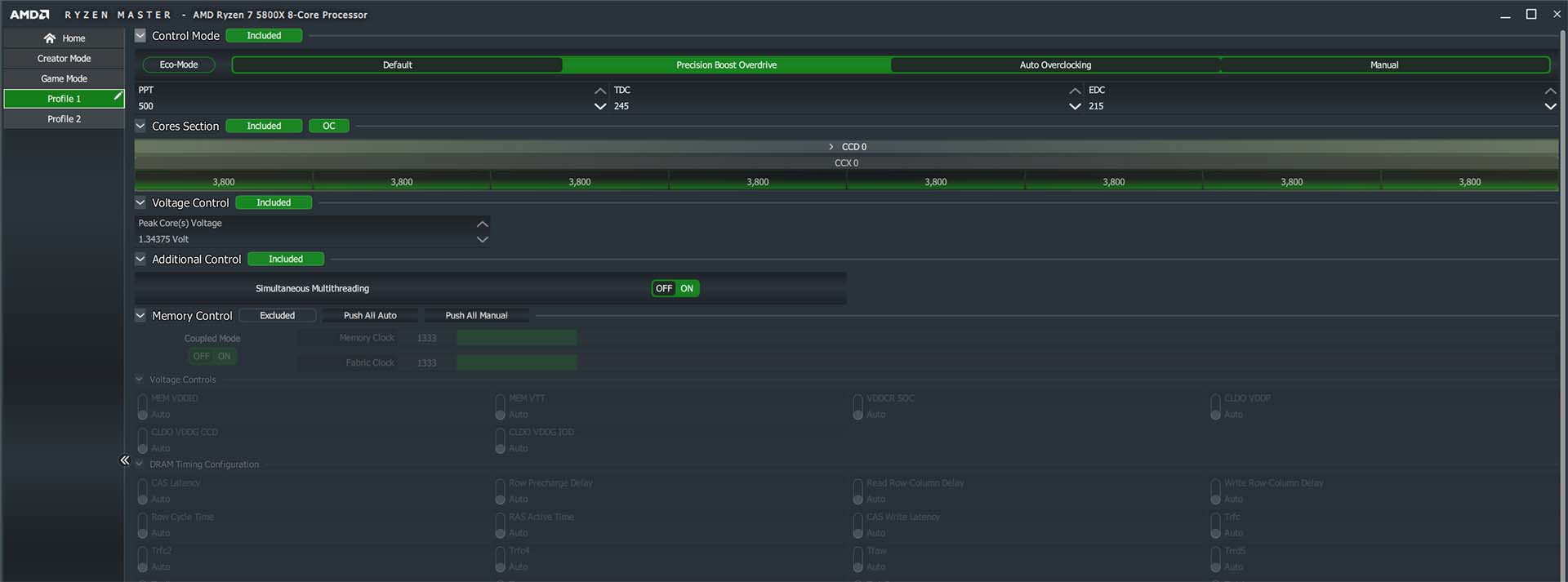
These values are governed by your choice of motherboard. Some motherboards with high-end VRM and power delivery components will be rated to much higher values than others, and that means they're comfortable, or at least should be comfortable, with maintaining that sort of power for longer.
It's worth mentioning that you can also undervolt your CPU to score even lower power consumption and your chip's thermal qualities. Jump down to the undervolting your CPU section for more.
Overall, though, the benefit to PBO2 can be dependent on your motherboard and its components, as well as your CPU's roll of the silicon dice and leniency for higher power limits. It's also kept in check by the parameters measured by Precision Boost 2, such as temperature, workload type, active core count, and maximum boost frequency.
To go beyond those specifications, you'll need to look at using PBO2 in tandem with AMD's auto-overclocking feature, undervolting, or even manual overclocking.
But before we move on, you'll want to stress test your overclock once you think you've got a decent one in place. Jump down to the testing your overclock section for more information on how to do that.
Automatic overclocking
- Pros: Simple, works with PBO2, increases max clock speed
- Cons: Watch out for high voltages, voids CPU warranty
It's pretty simple to automatically overclock your chip from within your BIOS or through AMD's Ryzen Master Utility software. This is a free software download available on the AMD website, and it contains everything you need to monitor and manipulate your CPU's operation.
AMD's automatic overclocking builds upon the PBO2 boost discussed in the previous section, and attempts to combine PBO2 with a manually assigned offset to the maximum boost clock of a processor.
To enabled automatic overclocking in the BIOS, head to the advanced overclock settings, usually under 'AMD overclocking' and enable PBO2. Unlike in PBO2 guide, though, we're also going to adjust the Max CPU boost clock.
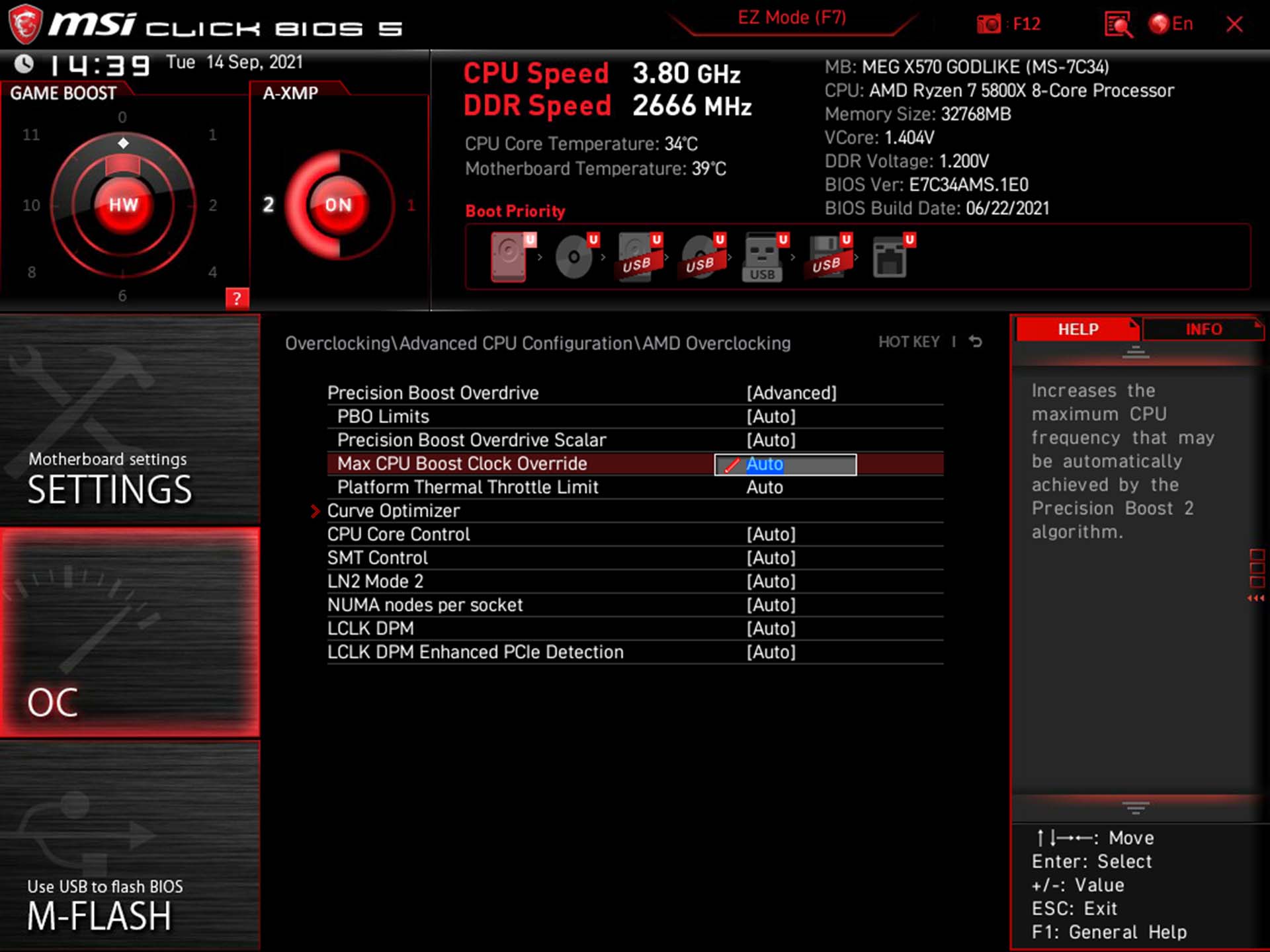
To enable auto-overclocking in Ryzen Master, head into the advanced settings in the app. There is a shortcut on the simplified popup window, if preferred, but it's actually easier to get a sense of what's going on from the advanced window. From there, head to Profile 1 or Profile 2, where you're free to tinker with your CPU's settings.
Tick the Auto Overclocking box from the Control Mode options bar (a restart will be required), and four parameters will be set within app. These are:
- Boost Override CPU - the megahertz value which you aim to increase your CPU's maximum boost clock
- PPT - Total Socket Power
- TDC - Sustained Current Limit
- EDC - Peak Current Limit
So the same as PBO2 except with the added ability to increase the maximum boost clock your chip can aim for during operation. This value is not a mandate, however, and your chip will not necessarily hit it at any time. So best to be realistic and set this to a couple hundred megahertz, max.
For example, a Ryzen 9 5900X is rated to 4.8GHz max clock speed out of the box. A completely understandable goal would be to aim for a lofty 5GHz, and to do so you will want to set a 200 value in Boost Override CPU. That sets the CPU's maximum boost frequency to 5GHz. If you want to hit 5.1GHz, set this to 300MHz, but that's already pretty optimistic.
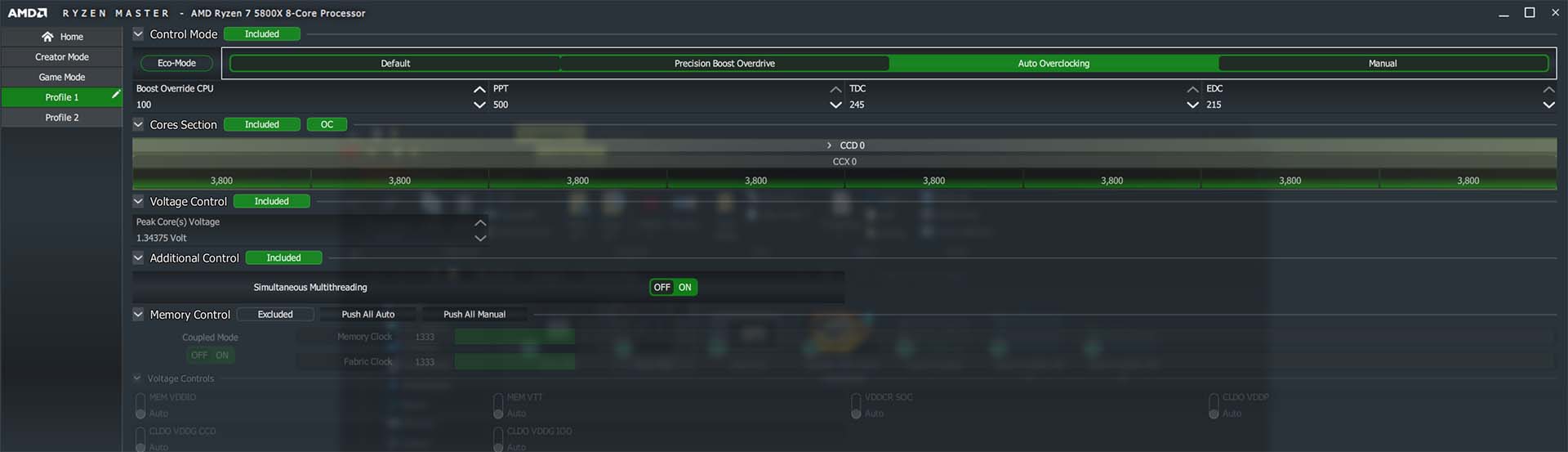
The PBO2 values are also a little more important when it comes to auto-overclocking, because you're now trying to hit a higher target frequency. That means you may find your CPU uses more power budget in general use, which will have a knock-on effect on thermals and noise levels.
You can check to what extent your CPU is gobbling up its power budgets on the Home screen in the Ryzen Master software. It's good to keep an eye on these during testing to ensure you're happy with the average values.
Once again, though, you're free to undervolt your CPU to attempt to lower your voltages, and the best bit is you can string together PBO2, the automatic overclock, and undervolting to create a system that actually runs faster and at lower voltages than its stock compadre.
That's automatic overclocking, anyways. And again you'll want to stress test plenty before calling it a day.
Now let's get onto the more complex matter of manual overclocking.
Manual overclocking
- Pros: Tons of options, highly customisable
- Cons: Static, doesn't offer huge real-world gains, easy to break stuff
Manual overclocking is the 'old school' way of doing things, but it's also often useful for pushing your processor beyond its limits—if you know what you're doing. It's important to approach manually overclocking with a measured and gradual approach, not only to find your CPU's sweet spot but also to keep from zapping it with excessive voltage.
That's why we recommend the two approaches outlined above before tweaking things manually. That's not only because it's potentially more dangerous, you've got to throw caution to the wind and live a little every once in a while, but because AMD Ryzen CPUs are very well optimised by AMD, and so adaptive algorithms tend to get more out of Ryzen CPUs than a steady all-core overclock.
But let's get on with how you can achieve that if you so wish. And since the introduction of Zen 2 processors, the Ryzen 3000-series, AMD Ryzen overclocking has become about not only overclocking your chip, but overclocking your chiplets. That's a potentially exciting prospect, as each chiplet (known as a CCD) offers another chance to win at the silicon lottery.
But I'm getting ahead of myself. Let's get into the actual overclocking process, which can be done manually via your motherboard's BIOS (the traditional way) or the Ryzen Master Utility.
Let's stick to the old school way and head to the BIOS. This process will look slightly different depending on the manufacturer of your particular motherboard. But that said, I've never seen one that really shakes things up too much, so I'll try and keep things general from here on out. It will also be pretty easy to match up what I'm saying inside the Ryzen Master software, too.
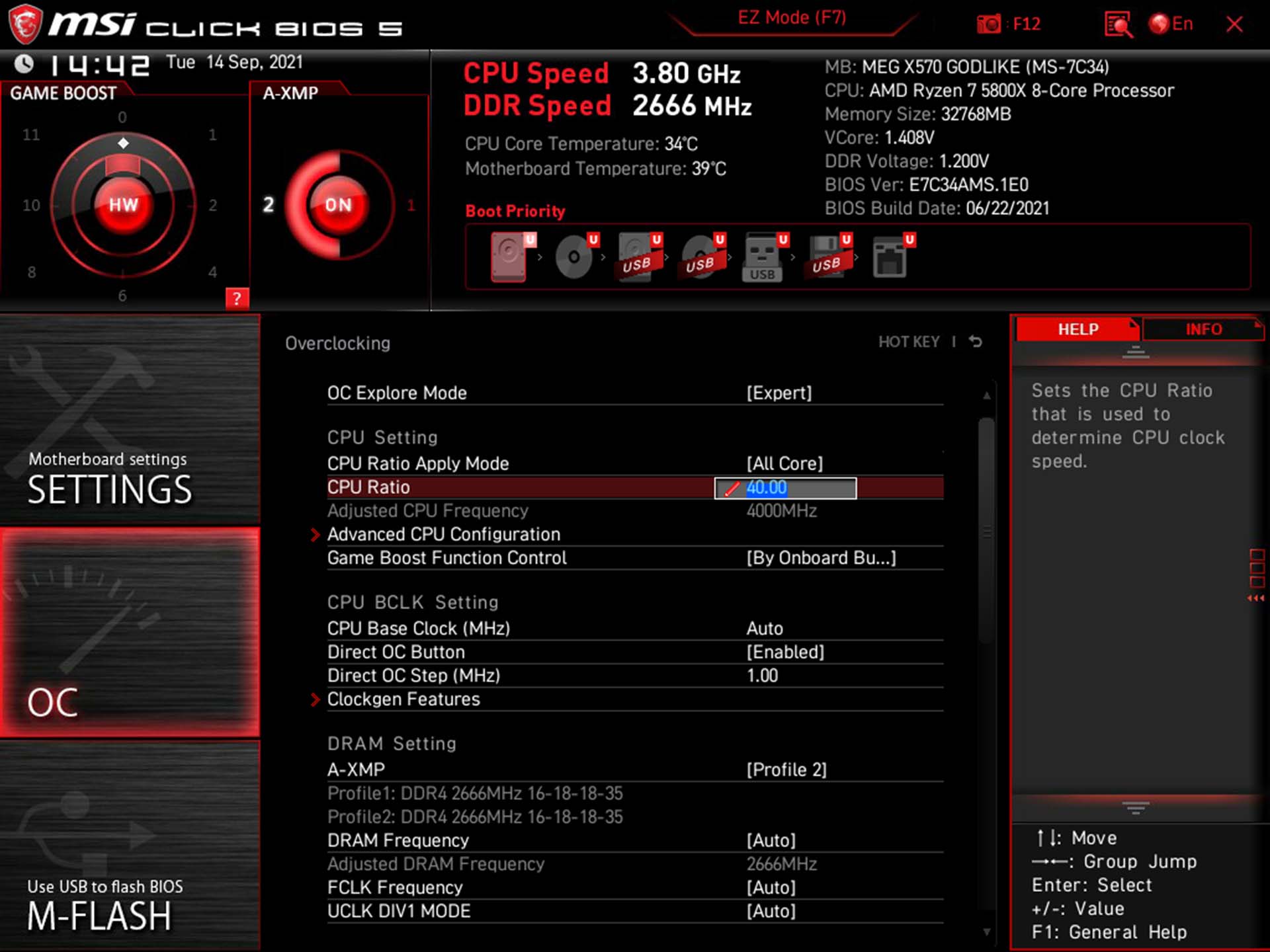
To get into the BIOS, you'll want to mash the Del key during the PC boot process. If that doesn't work, try F2 or Esc. It should say at the bottom of the screen during POST what to press either way.
Once into the BIOS, you'll want to head to the overclocking options. You may have to enter Advanced mode for this, which should have a keyboard shortcut associated with it clearly marked on the BIOS screen. On our MSI X570 Godlike motherboard that's F7.
Within the overclock settings screen you'll find your BCLK frequency and your CPU Core Ratio:
- BCLK stands for base clock, and it's not only important for your CPU clock, but also other functions of your motherboard, RAM, and PCIe bus. The BCLK acts as the fundamental marker of clock speed for your system, and most other clocks are based on a multiplication of it. Don't worry, we need only work out some simple maths for our purposes today, and to make life easier your BCLK will likely be set to 100MHz by default. This value can be adjusted for small increases in clock speed, but since these adjustments will also have a domino effect on the clock speed of other components, not just the CPU, we'll leave it as is.
- CPU Core Ratio (often called a multiplier) corresponds directly to the clock speed of your CPU, as a multiplication of the BCLK. It will likely be set to auto by default, which will hand away control of this ratio to various other algorithms behind the scenes, but for the purposes of our overclock we want to set this to a steady value. The value we set here is the multiplication of the BCLK that we want our CPU clock speed to be, i.e. a CPU Core Ratio of 40 would result in a CPU clock speed of 4,000MHz (40 x 100MHz = 4,000MHz).
To work out your target CPU Core Ratio, then, it's simple:
Target clock speed (MHz) / 100
It's not a case of selecting any value for your CPU Core Ratio, however. Set this too high and you'll find your CPU won't boot correctly, and will likely kick you back to the BIOS for another go at a lower clock speed.
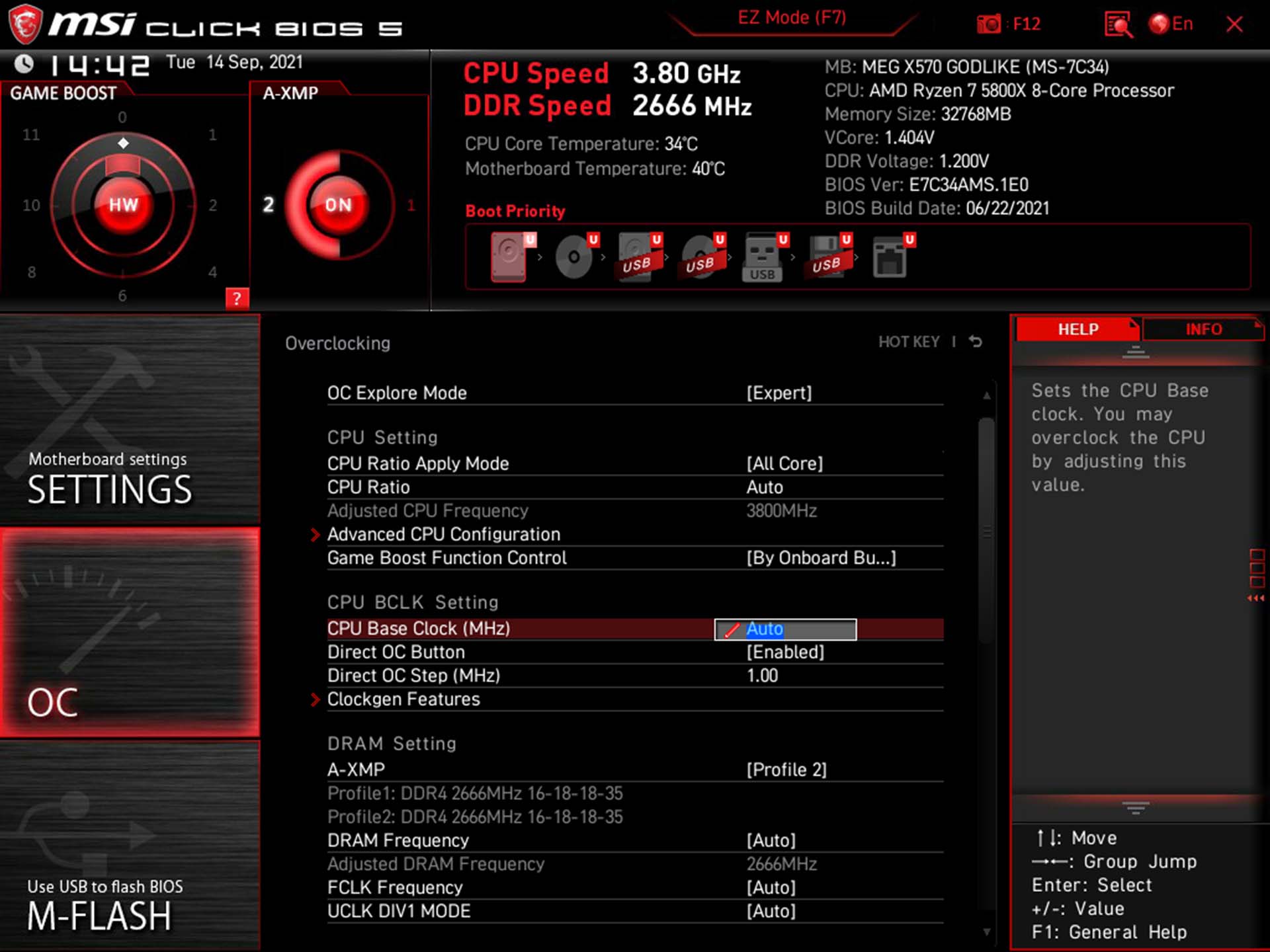
So consider small increments when increasing your Core Ratio. This way, you know exactly where the limit is for your processor, and exactly when you hit it. I recommend you keep your phone or a notepad close by to jot down what Core Ratio works and what doesn't, and the same goes for voltages.
Voltages are the second piece of the overclocking puzzle, because what a CPU might be not able to achieve at stock voltages, it may be able to with a little more power surging through its transistors.
If you can't quite find a stable Core Ratio that you're happy with, you might want to consider bumping up your CPU's voltage (VCore). On the flip side, if you're finding your system is stable at a good clock speed you're happy with already, you could consider dropping your CPU's VCore to undervolt your processor.
Word of warning: changing your CPU's VCore is one of the more dangerous things you can do in your system's BIOS, so for the safety of your chip, stick within reasonable limits.
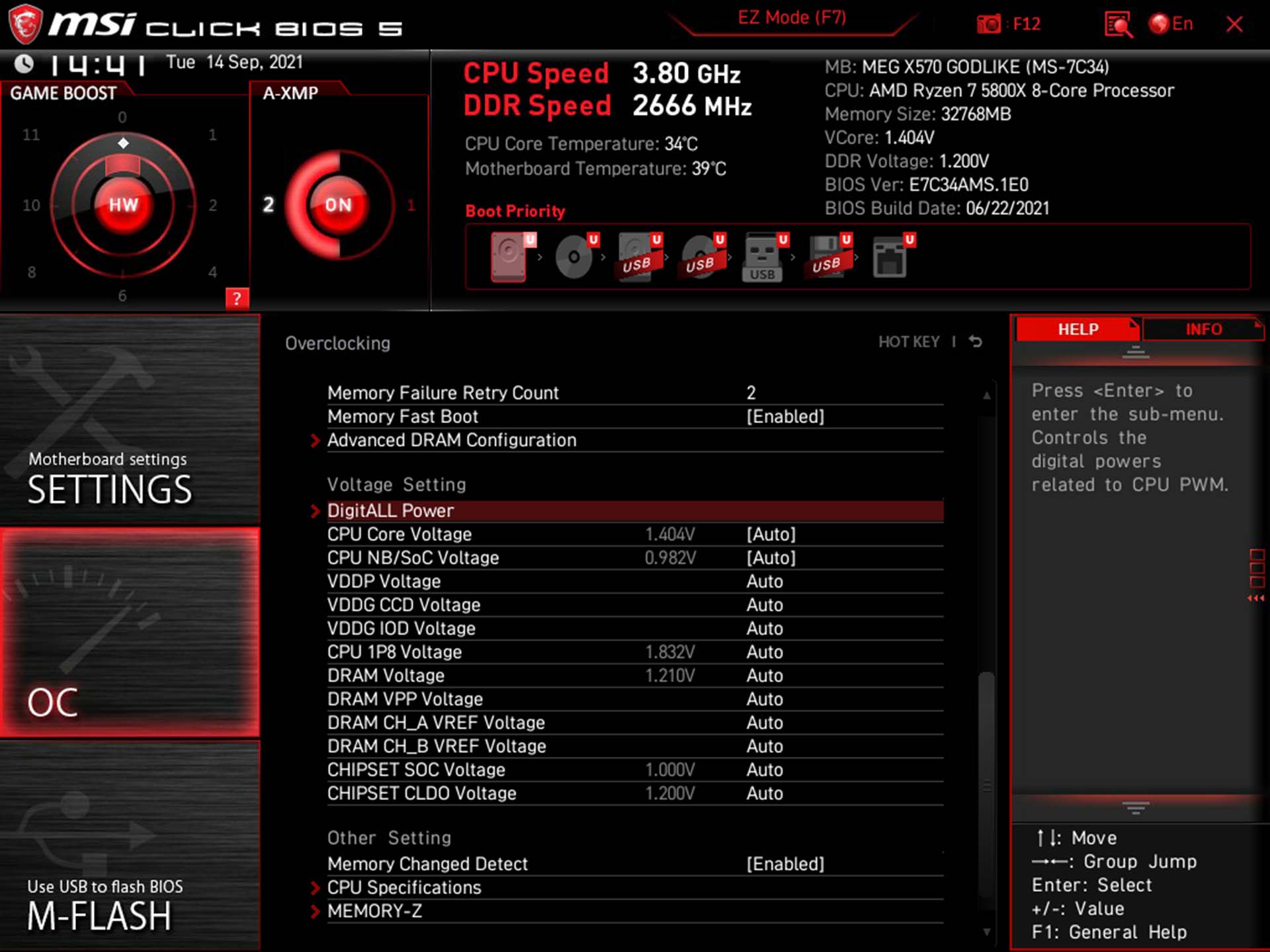
For an AMD Ryzen CPU, the reasonable range of VCore is around 1.35v. Some say you can push closer to 1.4v, but you're pushing up into a range that could cause damage to your processor over time, so do so at your own risk. Remember the higher you increase your voltage, the better your cooling solution will need to be to maintain comfortable temperatures of below 80–85°C.
So you've got your clock speed and your voltage all seemingly working correctly? You could leave things there and move on to testing your overclock, and in fact that's a pretty good way to go about things even if you do end up coming back to this point I'm about to make: You can tell your processor to run at an offset voltage.
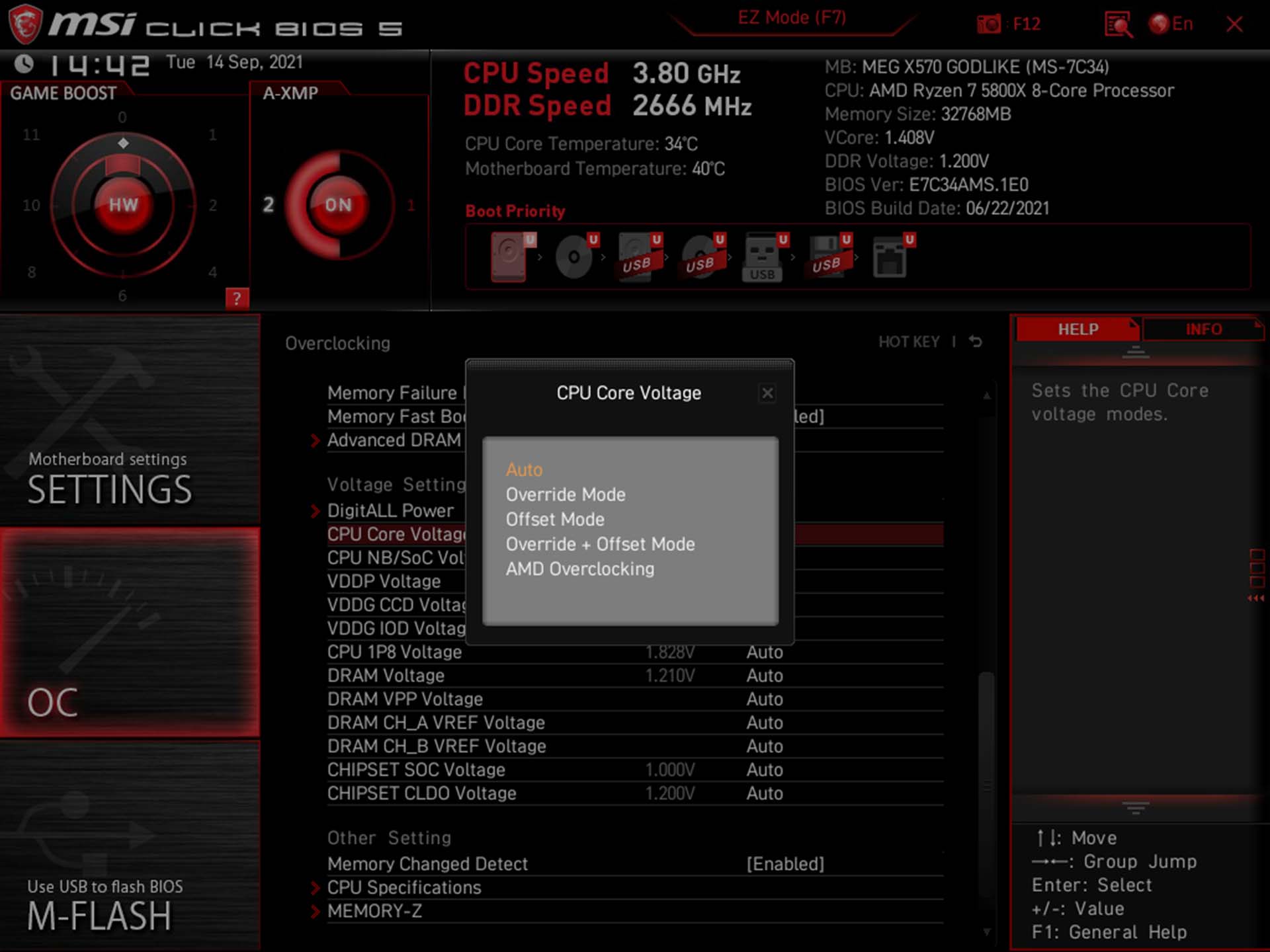
It's good to do once you know your comfortable operating voltage, but once you have it you can try out allowing your CPU to drop the voltage when it's not required, such as when it's in an idle state. To do so, set your CPU VCore to offset mode, change the offset sign to negative, and set the range to which your CPU can lower the voltage to.
These are still just the basics of overclocking, and you might want to think about diving into further optimisations such as load line calibration to take your overclock that one step further. What's here will net you a comfortable overclock though, but not before you've done some stress testing to make sure it won't be shaken loose anytime soon.
Undervolting
Okay, I've mentioned undervolting plenty but now it's time to actually tell you how to do it.
Through the BIOS you can actually set PBO2 to undervolt your CPU with a view to operating your CPU at lower voltages while retaining the same performance, or even improving it with automatic overclocking. All of which saves on power consumption, waste heat generation, and excess noise.
You'll find the option to undervolt your chip under Curve Optimiser in your BIOS overclocking settings. To find it, I had to turn PBO2 to 'Advanced' and then dive into the menu from there.

Once you've found it, you'll want to set the All Core Curve Optimiser sign to negative to achieve an undervolt. You can leave the Scalar to Auto.
With every increment of the All Core value to the max count value of 30, you're essentially adjusting the voltage to clock speed curve of your CPU—telling it to run at a lower voltage for a given clock speed, or, if you look at it another way, telling it to run at a higher clock speed for a given voltage.
From here, though, you can further undervolt on a per core basis, further optimising the voltage curve to your specific chip. It might be good to check out Ryzen Master here, which gives you a first and second best rating for your CPU's cores, which should handle being undervolted further than others.
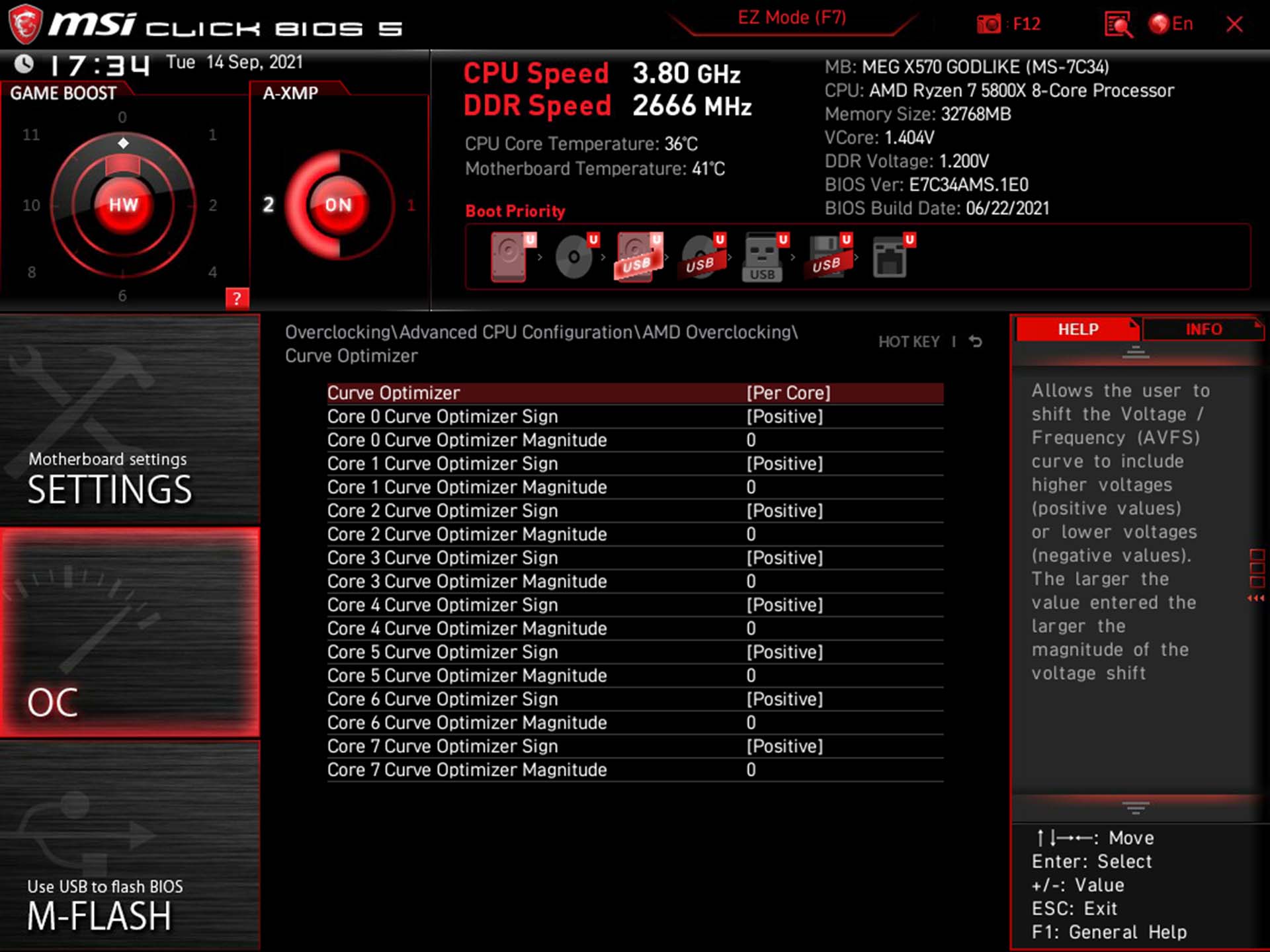
You may also find you can apply an automatic overclock on top of your undervolt for optimal performance with lower power consumption. To do so, simply set it like you would in the automatic overclock section above, by heading back a menu in the BIOS and enabling an offset to the Max CPU boost clock.
You'll want to be testing your system for stability here every step of the way, though, so let's take a look at how best to go about that.
Testing your overclock
Like I mentioned way up top, it's important to pick a monitoring software that gives you all the information you need to accurately track your CPU's operation.
HWMonitor is a solid pick, as is HWInfo. Honestly, I often confuse the two, they're so similar. MSI's Afterburner is usually a GPU overclocking tool, but it also offers CPU monitoring graphs in the extended drop-down view which can be really handy to see how your CPU ramps up and down over time.
For the most part, you'll want a quick and dirty benchmark that will put decent load on your CPU to check it's not going to crash and burn. There's no need to run through the lengthy benchmarking process every time if you a short run will prove your overclock unstable right away. Cinebench R23 is a pretty quick one for that purpose, and if you hit the advanced option in the menus then you're able to run both multi-core and single-core tests. With this, you can see not only if your CPU is stable, but under load what clock speeds it is managing to reach.
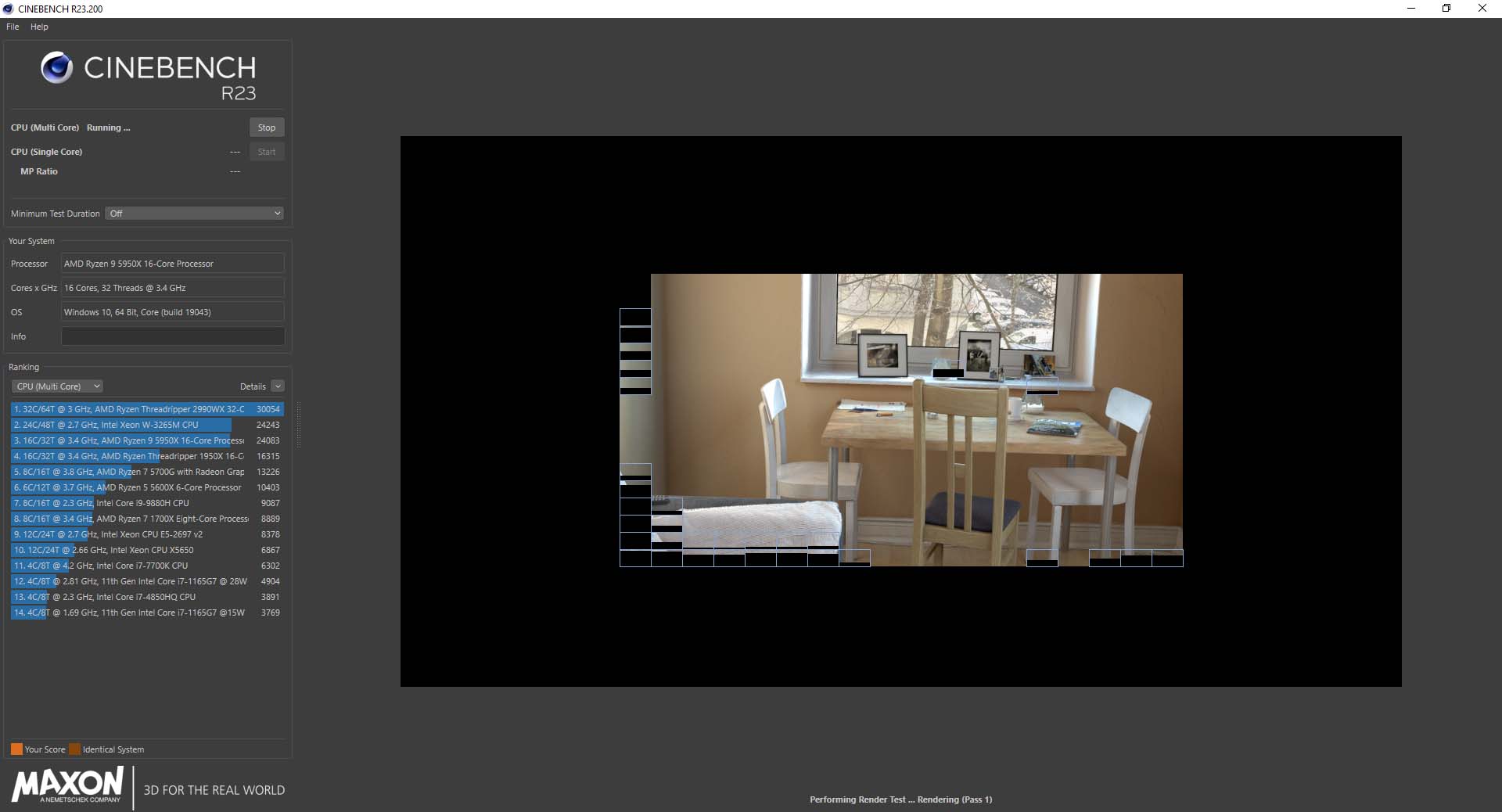
A single run of Cinebench isn't going to prove your system stable for long periods, though. You could try Cinebench's stability test for 30 minutes for that, but you can also use either an app called AIDA 64 or one called Prime95.
Be warned, these are stress tests by name and stress tests by nature, so they should really only be used to make sure your system is up to daily use and not for too long.
What you're looking for when testing an overclock, firstly, is that your PC doesn't turn off, restart, or BSoD during the test. That usually means something is awry. In this case, it's time to head back to BIOS or Ryzen Master and try a lower clock speed or a higher voltage—within reason, of course.
The other thing to be on the lookout for are high temperatures, high voltages, or strange CPU behaviour. So keep an eye on your monitoring software of choice, measure max and average metrics, and make sure you're not pushing your CPU too far for an every day overclock.
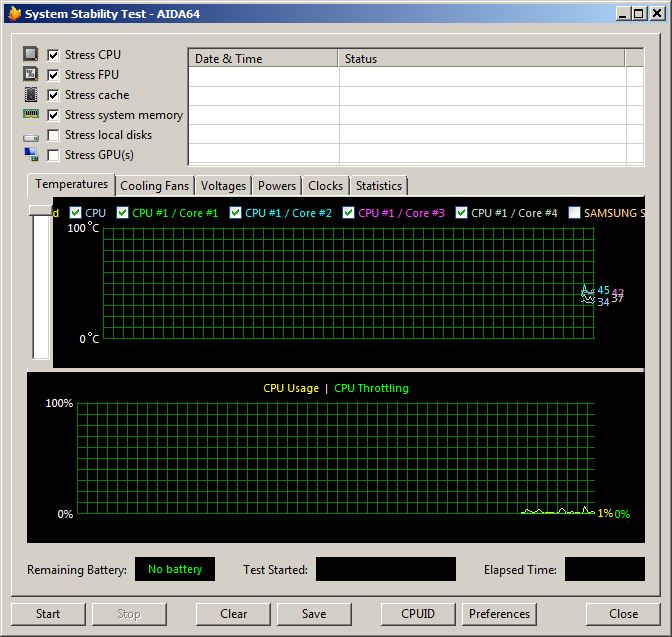
Remember, sometimes those last few megahertz won't translate into any performance whatsoever, but your CPU might demand much higher voltages in order to reach such lofty clock speeds. You don't want to push your CPU for no reason, and overclocking for everyday use is more of a question of real-world gains than it is about chasing bigger and bigger numbers.
Leave that to the professionals.
Since this is PC Gamer, we're really chasing gaming frame rates. A GPU overclock will net you much more in that department, but let's not write off the CPU OC yet. Play a few games to check stability and then grab some matching benchmark numbers to those you got way back at the start of this process—I told you they'd come in handy.
If your system is stable and your frame rate higher, congratulations, you've overclocked your CPU. If your system is stable but your frame rate is the same, well, that's not all that uncommon for an AMD CPU nowadays, but at least you can probably run at a lower voltage.
And if it's unstable and your frame rate worse, well, it's back to the beginning with you.