Tweak these settings in Back 4 Blood to turn it into a smooth, 4K-friendly gore fest

I've been slicing and dicing my way through Back 4 Blood, collecting zombie—sorry, Ridden—headshots like they're going out of fashion. If I had a penny for every ridden I'd blasted into smithereens, phew, I'd be fairly well off. But let me tell you something, developer Turtle Rock Studios has made my job easy this time around: Back 4 Blood runs exceptionally well, and you don't need to do much to get the most out of it.
I'm talking 4K, high texture fidelity, all the post-processing, all the anti-aliasing, and yet managing 120fps+ in-game. Granted, that's with an AMD Radeon RX 6900 XT, about as high-end a graphics card as they come, but there are tons of graphical options in Back 4 Blood to push your frame rates to the limit no matter your hardware.
It's a tough job slaying slopping zomboid undead, but someone's got to do it. And when it's this much fun, I don't mind running benchmarks all day. Below you'll find my findings from benchmarking the game, along with guidance on how to max out your frame rate in Back 4 Blood. And not to worry, I've tried to balance fidelity and frame rate here, so as to not favour either one too much.
Oh, and if you're running into any bugs, make sure to check out the dev's public Trello board for updates and info.
Back 4 Blood best settings
- High preset: we recommend the High preset for the best blend of performance and quality on most hardware.
- Upscaling: AMD GPU owners should use FidelityFX Super Resolution Ultra Quality or Quality mode, while Nvidia fans should switch on DLSS Quality Mode.
- DX12: Stick to DirectX 12 if you can, it seems to be running well in Back 4 Blood.
- Turn off Chromatic Aberration: You're better off without it, trust me.
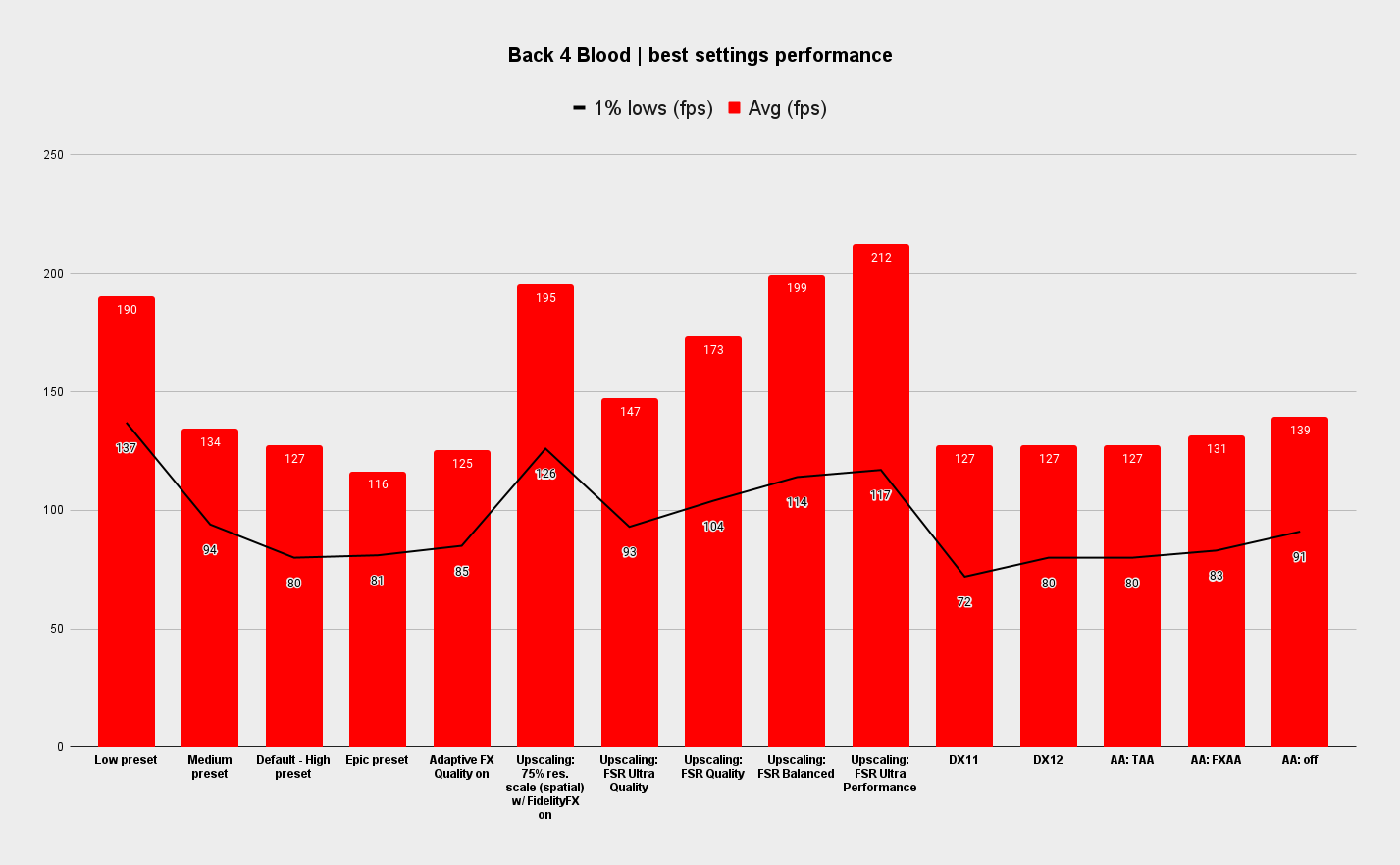
PC Gamer test rig: AMD Ryzen 7 5800X, AMD Radeon RX 6900 XT, 32GB RAM @ 2,666MHz, 1TB SSD, 850W PSU, MSI Godlike X590 motherboard, AIO CPU liquid cooler.
Presets
First on this whistle-stop tour of Back 4 Blood's graphical options: presets. It's this setting that will ultimately have the most impact on your game's graphics, and so it's important to pick the right one from the get-go.
The presets will alter a few settings but primarily will adjust the following:
The Low preset will net you the best performance in-game, and it's largely around patches of foliage where you'll notice the dearth of detail most with this preset enabled. In return, though, you'll receive a huge bump to average frame rates—in our testing, the Low preset offers a 41% improvement over the Medium preset.
One setting that turns on and off with the Low and Medium presets is Adaptive FX Quality. This sounds like it could make a significant difference to performance, as there are heaps of on-screen effects that could happen at any one time in Back 4 Blood (read: it's chaos), but actually we didn't notice a huge difference in performance when enabling this setting on or off. So you might want to try turning this on even if you're running on the Low or Medium preset.
The High preset is where I recommend you venture first, however. With roughly only a 5% difference between average frame rates at High and Medium settings, unless you're barely scraping 60fps, the small performance hit is worth it for the extra detail.
Anti-aliasing



There are two anti-aliasing (AA) options to choose from in Back 4 Blood: TAA and FXAA. You can also simply turn it off, but the resulting rough edges are really not worth it for the small improvement in performance.
I recommend sticking to TAA here. It delivers the best picture quality and it's only marginally slower than FXAA. If you're struggling for performance, though, FXAA still manages to blast jaggies into oblivion with minimal fuss.
Upscaling




Upscaling is such an important feature nowadays, and through some algorithmic know-how, both Nvidia and AMD are delivering their own brand of upscaling magic in Back 4 Blood: Nvidia Deep Learning Super Sampling (DLSS) and AMD FidelityFX Super Resolution (FSR).
DLSS is not available to me since I'm testing on an AMD graphics card. However, I can run FSR. That's actually true of gamers with Nvidia graphics cards, too, who will be able to use both DLSS or FSR, depending on whichever they prefer the look of.
FidelityFX Super Resolution
If you're going the FSR route, you can expect an impressive increase in frame rates with FSR enabled in Ultra Quality mode. In my testing, FSR Ultra Quality mode offered up roughly 15% higher frame rates than native rendering with the High preset enabled. It's also the best looking option of the FSR lot, so try that one out first and see if you're happy with performance as is.
If not, FSR Quality mode will push performance up that much more: I saw a 36% increase in performance over native performance with this FSR mode enabled, and it didn't look too much worse off for it. You will lose some of the definition on the edges of objects, but that can be tempered through a few other settings tweaks.
So if you want to sharpen up your game with FSR enabled, you can do so by enabling FidelityFX Sharpening and disabling Chromatic Aberration. Hey, you might even be better off turning off Chromatic Aberration from the get-go whether you're running FSR or not, but you didn't hear that from me.
Both Balanced and Performance FSR modes will trade-off the game's visuals for greater performance, which is why I'm not too convinced they're the way to go here. They could prove useful with the aforementioned sharpening tweaks, though, and may allow you to hit a higher frame rate without knocking the preset down a notch or two. Handy to have options, at least.
Nvidia DLSS
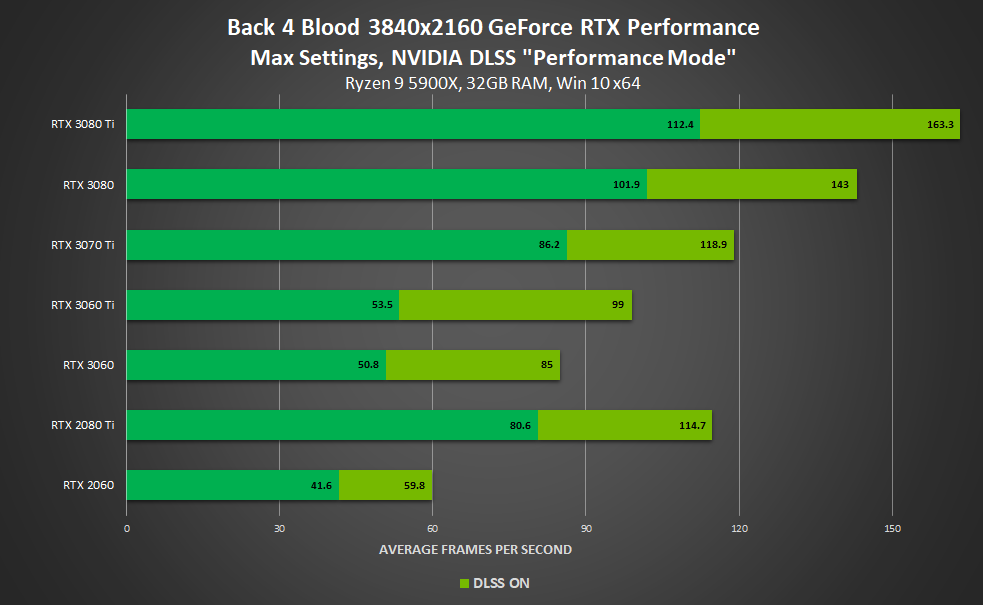
As I mentioned before, I've not been able to test DLSS in Back 4 Blood specifically. However, Nvidia has provided some of its own DLSS benchmark figures, so if you're happy with those as rough estimates for performance, be my guest.
Nvidia claims up to a 46% improvement in frame rates at 4K with DLSS enabled in Performance Mode. It also says that, with DLSS, even an RTX 2060 is able to manage close to 60fps in-game at 4K at max settings. Impressive, no doubt, but you may want to consider the Quality Mode for a more fidelity-focused experience.

Spatial upscaling (traditional)
I don't really recommend you dip into traditional upscaling when two superior options are available, but there's something to note here if you do. When running at a lower render resolution and using traditional upscaling methods to resize that image, FidelityFX Sharpening can help remove some of the blurriness introduced during that process.
API
The only other setting I feel worth mentioning is the choice of DirectX API version. You have a choice between DX11 or DX12 in Back 4 Blood.
By default, the game will prefer DX12, and we'd recommend you stick to that unless you run into any issues with crashing or stuttering. I've not come across any of those bugs so far, though, the game staying nice and sturdy for the duration of testing, and it seems DX12 offers slightly improved 1% low frame rates over multiple runs in our custom benchmark run.
Accessibility

The accessibility settings are one of the first things to greet you when you boot up the game, meaning it's easy enough to set everything to your liking before you get into the action.
You'll find options for text-to-speech at the very top, which is currently only available in English. Lower down you can enable different text languages, however, including: Spanish, Portuguese, French, Italian, Dutch, Polish, Turkish, Russian, Chinese, Korean, and Japanese.
Other useful accessibility features include: camera motion strength, motion blur controls, and waypoint opacity.
There's also a neat feature for players who are colour blind. Not only can you select from Protanopia, Deuteranopia, and Tritanopia in the settings, you can select custom and set your own colours for all manner of different coloured elements. Good stuff.
Style points


As I mentioned before, you might want to consider turning off Chromatic Aberration, for the sole reason that it's not my favourite looking post-processing effect of all time. It sort of makes everything look a bit wavy and unclear, like you're looking through an old lens. That's kind of what it's intended to do.
It's personal preference, and I'm frightfully aware that some people absolutely love chromatic aberration after I said to turn it off in Valheim. You can't always convince someone to change their mind, I guess, even when they're dead wrong.
Okay, stand down Chroma heads. Onwards to another feature you could turn on simply for the thrill of it: FidelityFX Sharpening. This will result in a much sharper picture, which some may prefer, although it could also cause a little too much definition on some edges, leading to a not-so-lovely distortion.
Again, personal preference. Take a look at the gallery above and decide which you think is best. That said, you may find it better to look in-game.